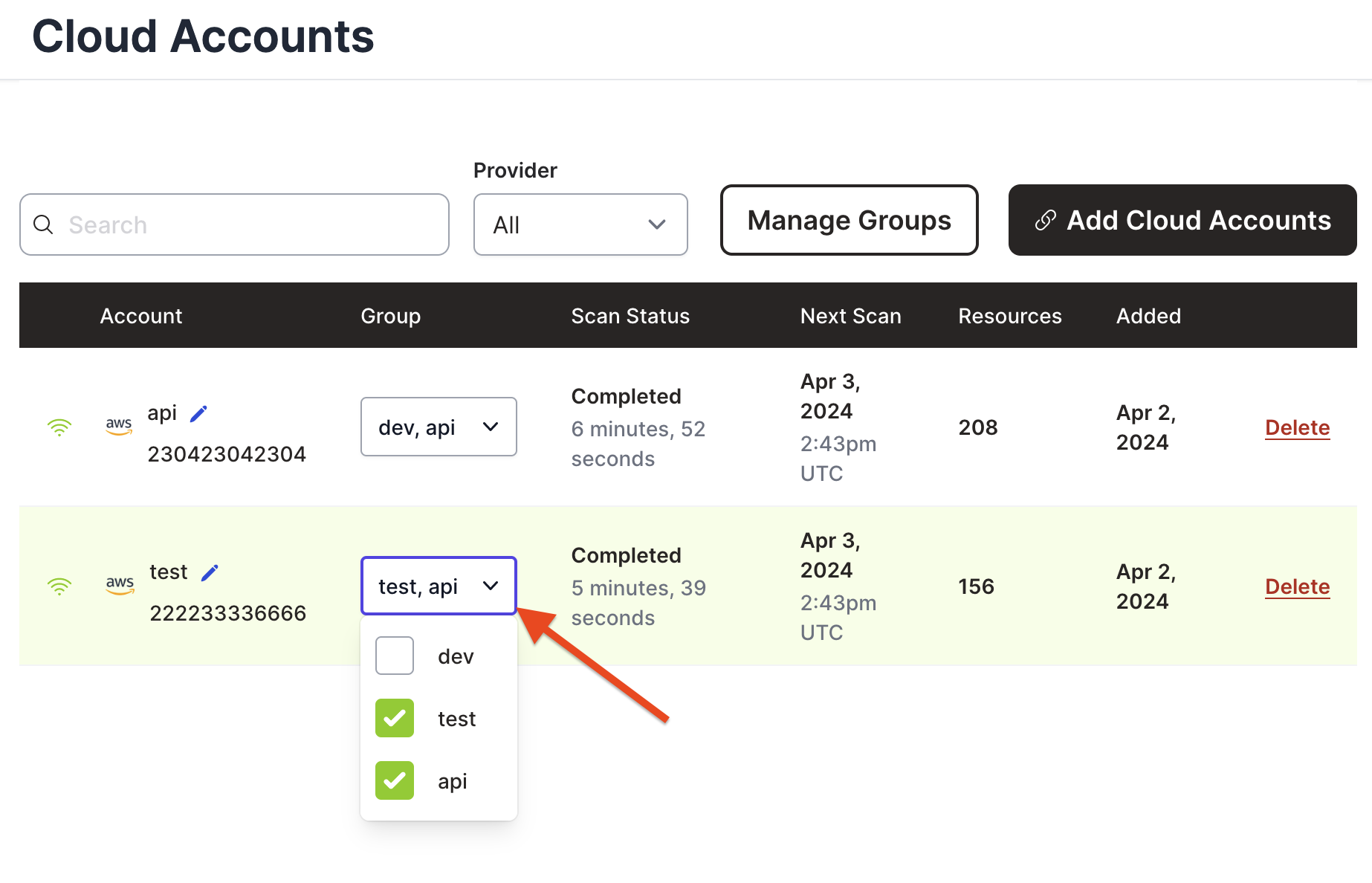AWS Accounts
You can configure multiple AWS Accounts for your Prowler SaaS account.
To get to Cloud management, go to https://app.prowler.pro/app/clouds or click the Cloud menu:
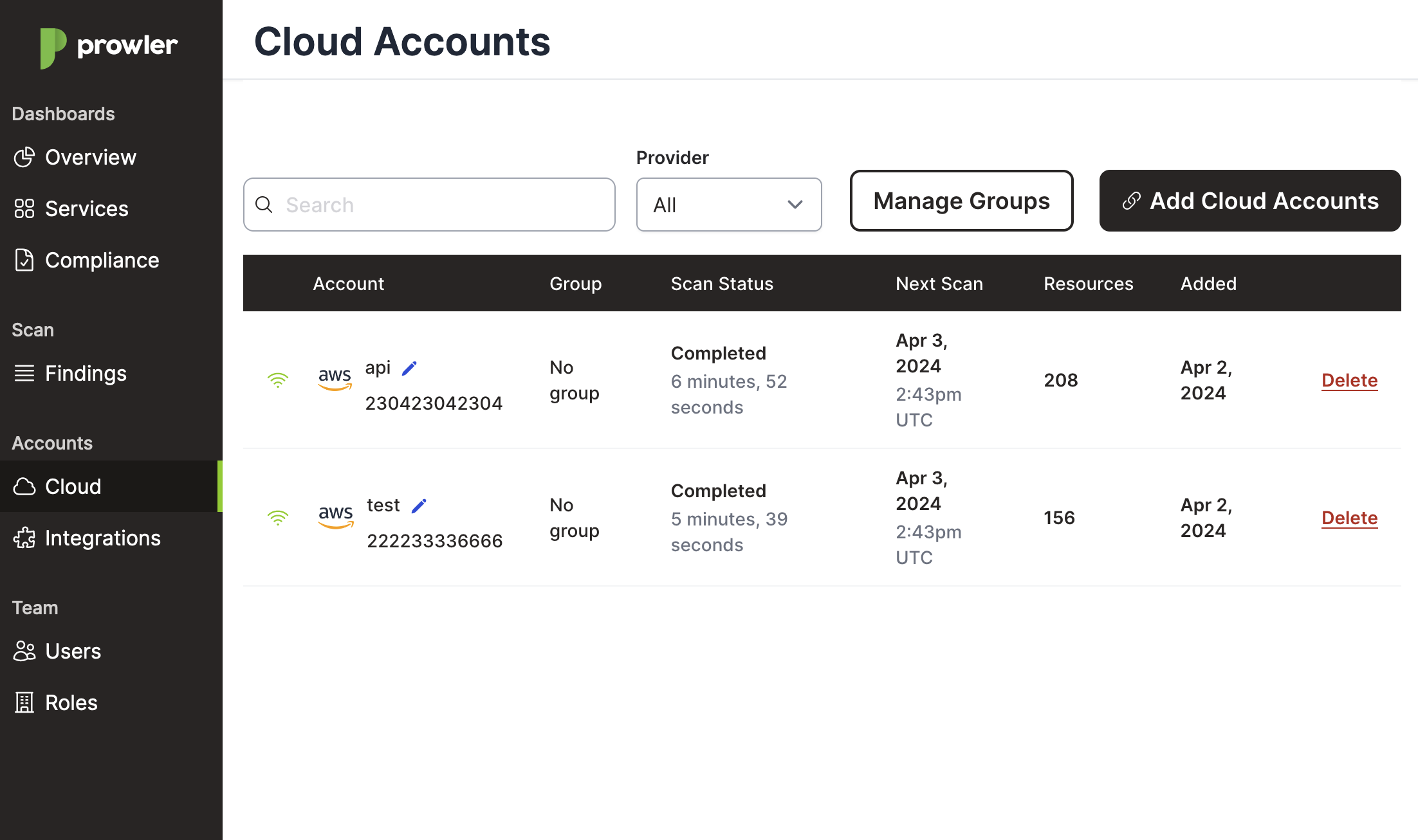
Add AWS Accounts
Click the Add More AWS Accounts link to activate the Add AWS Accounts form, then input the AWS Accounts you want included into your Prowler SaaS account.
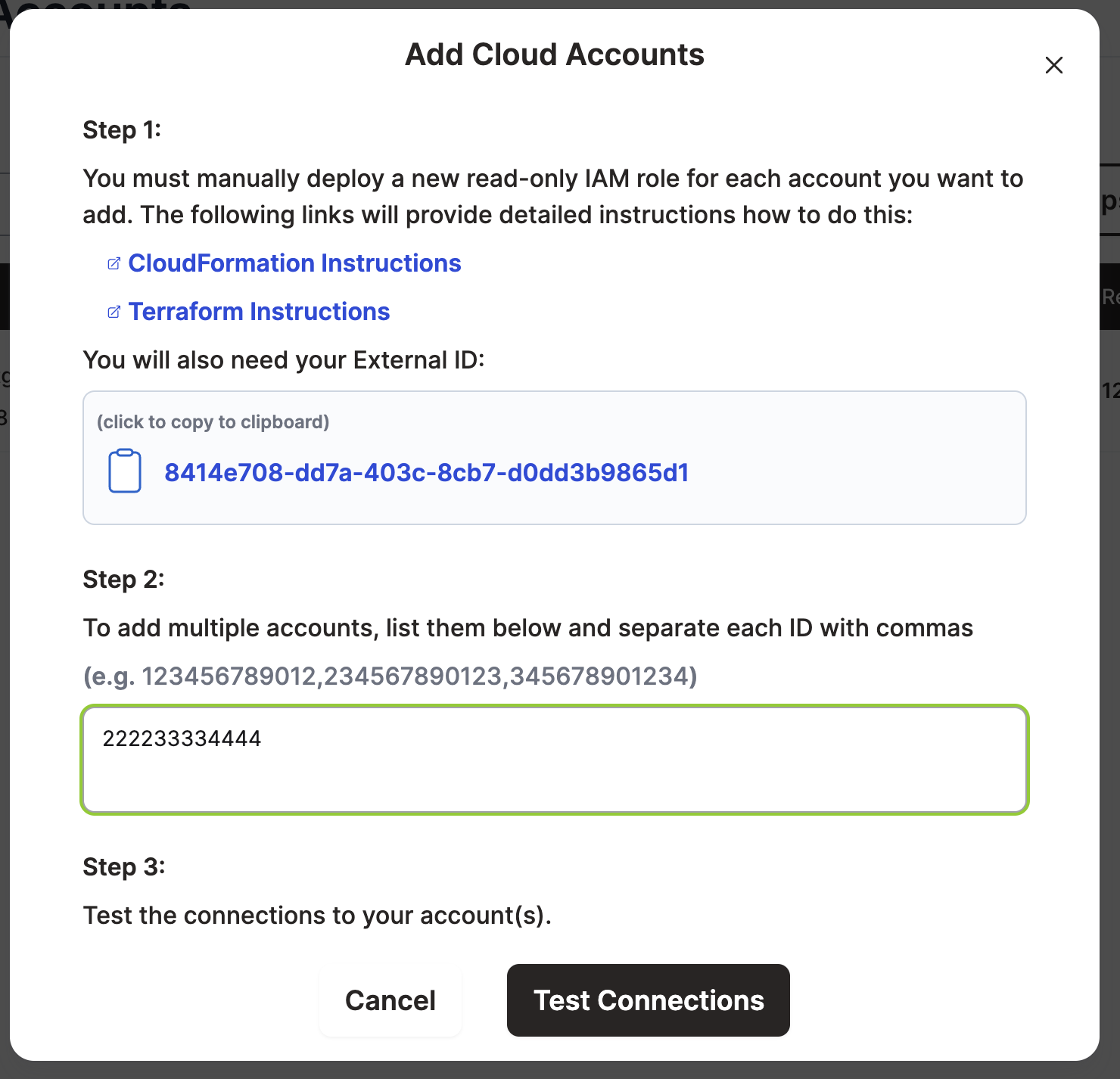
Note
The Prowler SaaS IAM Scan Role needs to be created in each AWS Accounts you want to configure. Please refer to the Deploy Prowler SaaS Scan Role for help creating the IAM Scan role.
Add an Alias to your AWS Accounts
Use an alias to include a custom name for each of your AWS Accounts configured in your Prowler SaaS account:
-
Under the Alias column, click the blue pen icon on the AWS Account you want to have a custom name.
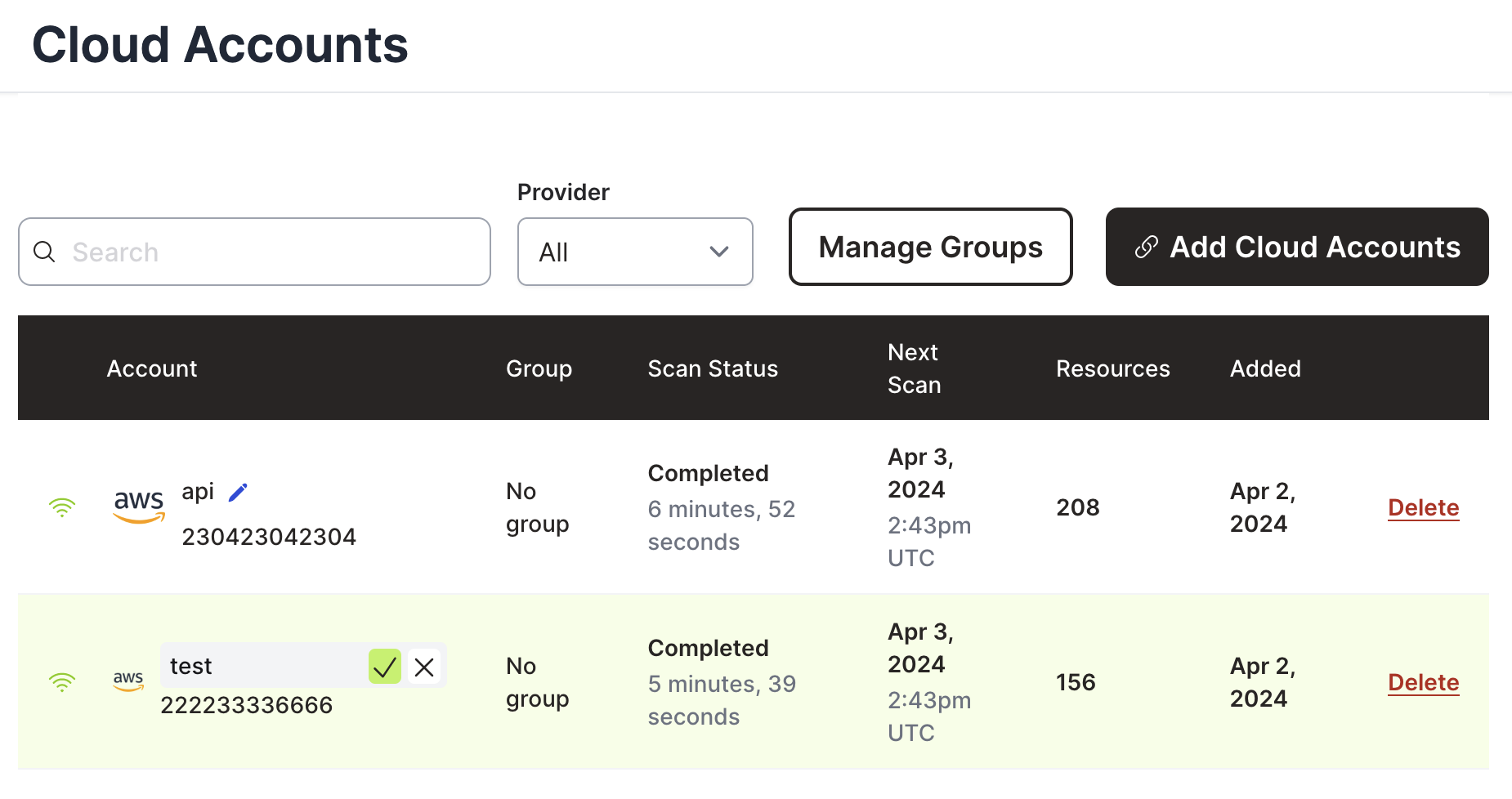
-
Type the desired name, then click on the check mark to save the alias for your Cloud Account.
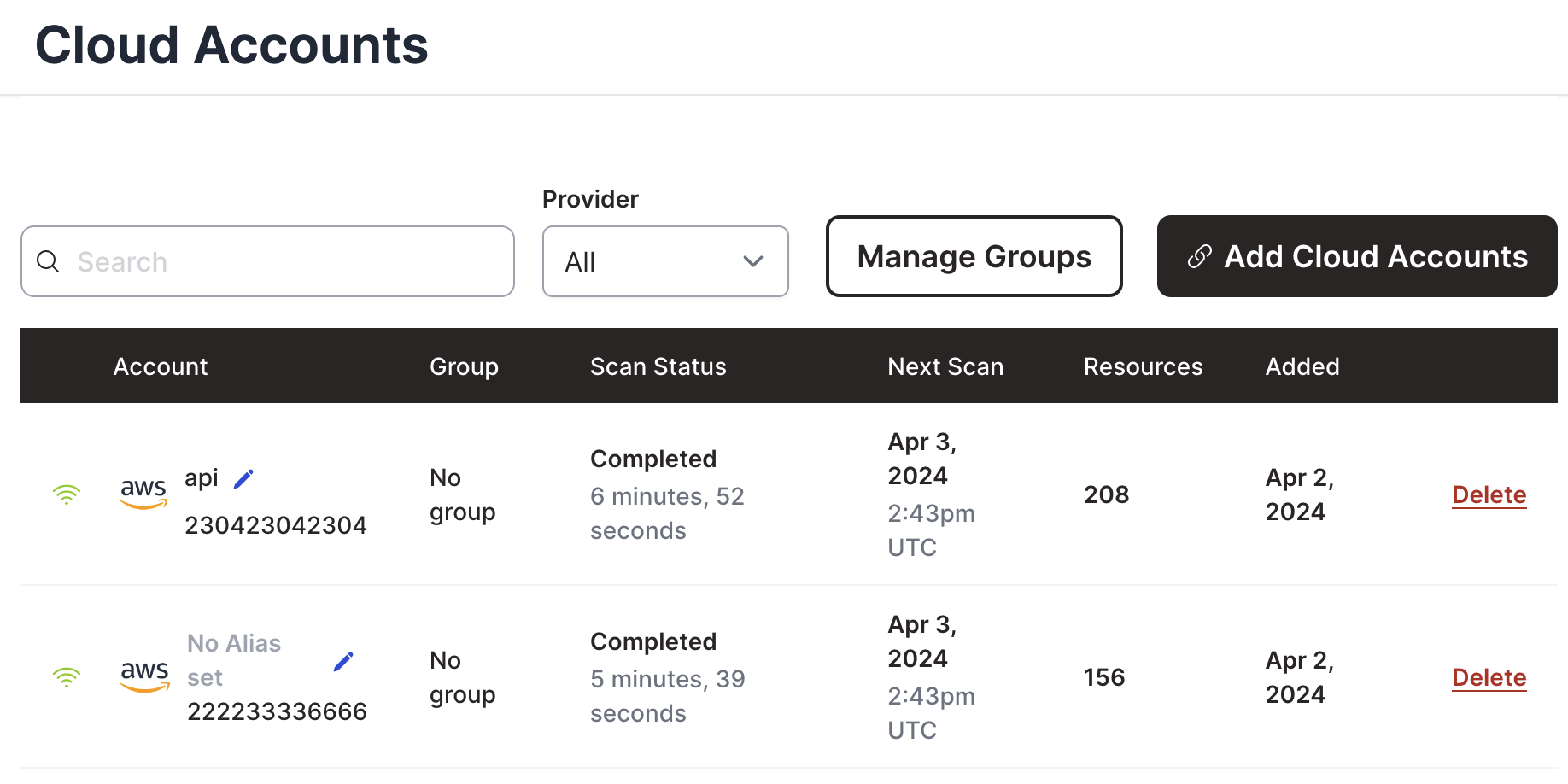
The Cloud Account alias should be a string with the following format:
- Minimum length: 3 characters
- Maximum length: 20 characters
- Contain lowercase letters, digits, and dashes.
Note
You cannot start or finish with a dash, nor can you have two dashes in a row.
Cloud Groups
You can assign your accounts to Groups. Groups can be used with Roles to limit read and write access for cloud accounts and their scan results.
By default there are no groups associated with your Prowler SaaS account.
Managing Groups
You can create, edit, and delete Groups by clicking on the Manage Groups button:
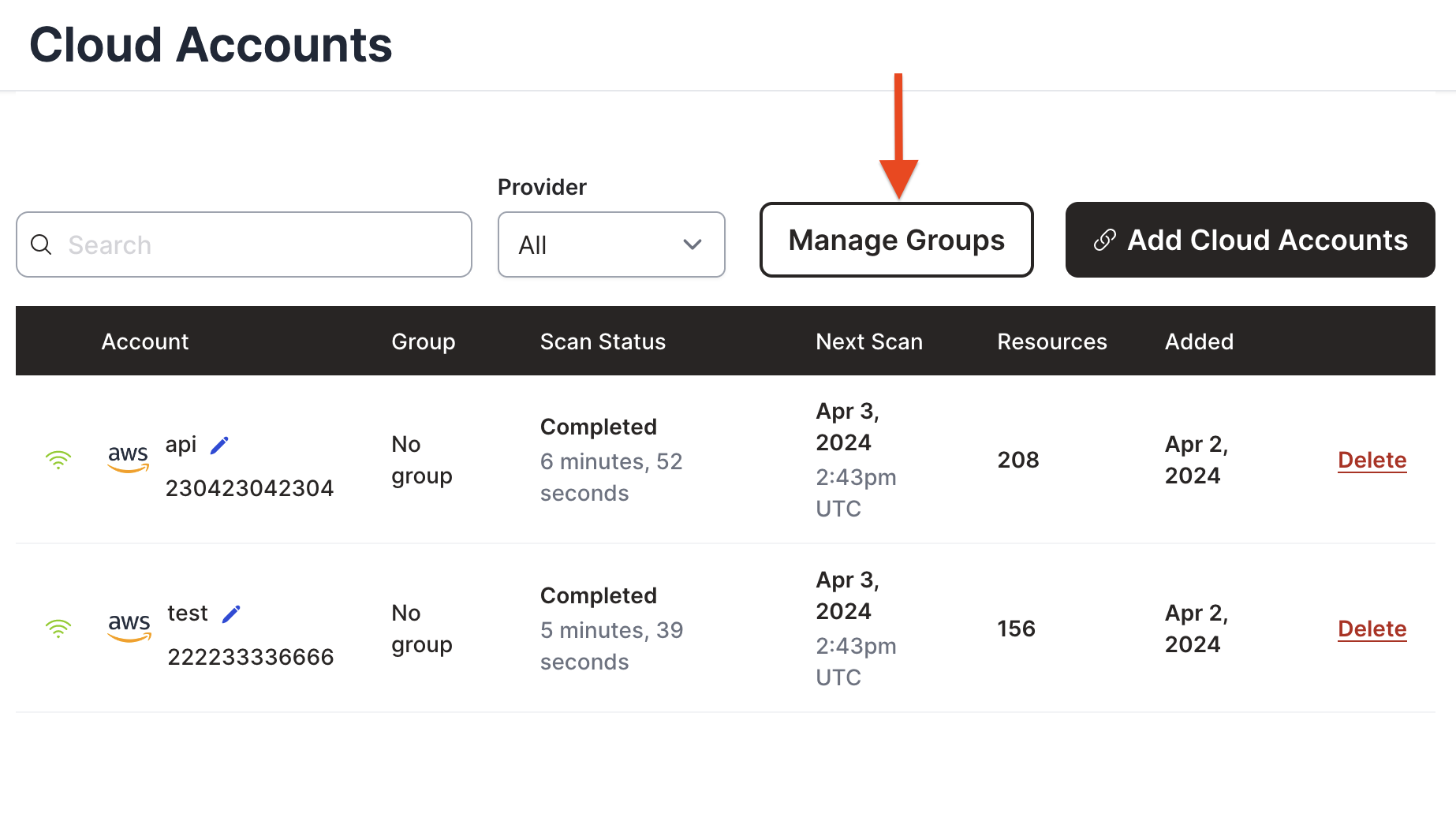
Creating Groups
To create a group, enter the group name and click Add Group:
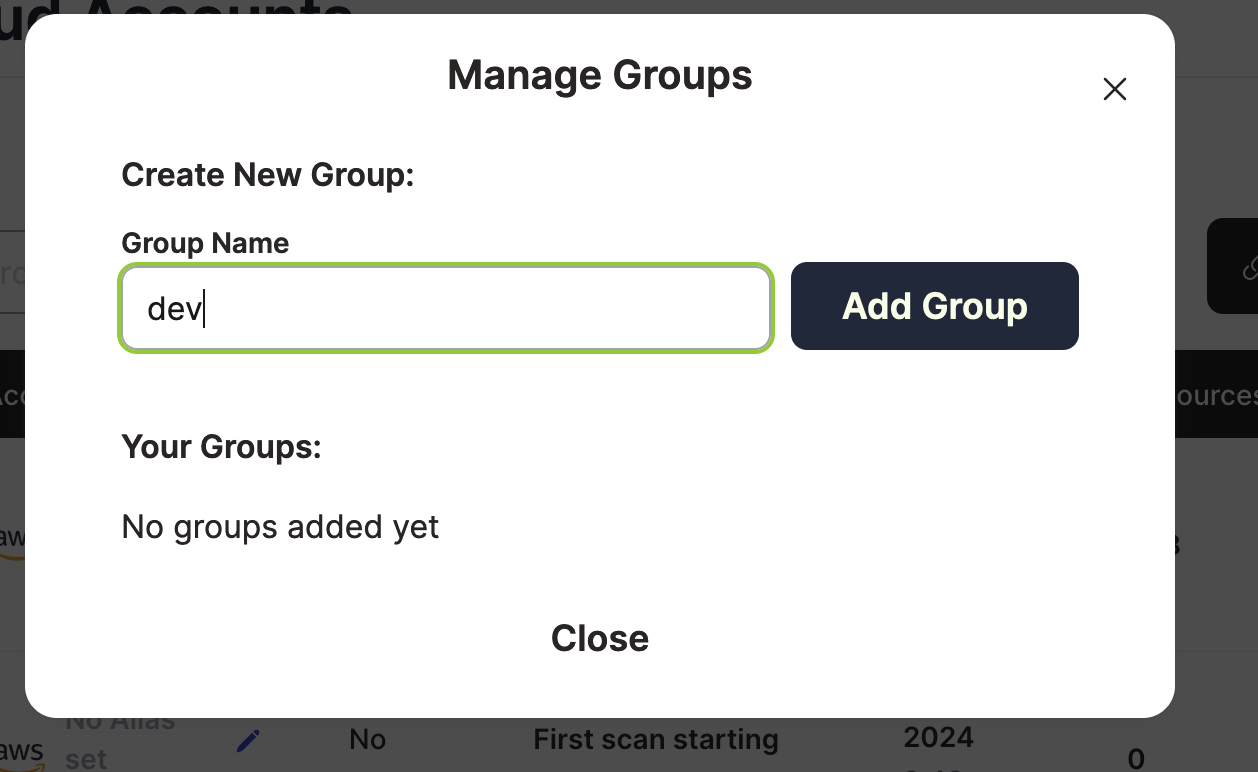
Editing Group Name
Once a group is created, you can change its name by clicking on the pencil icon:
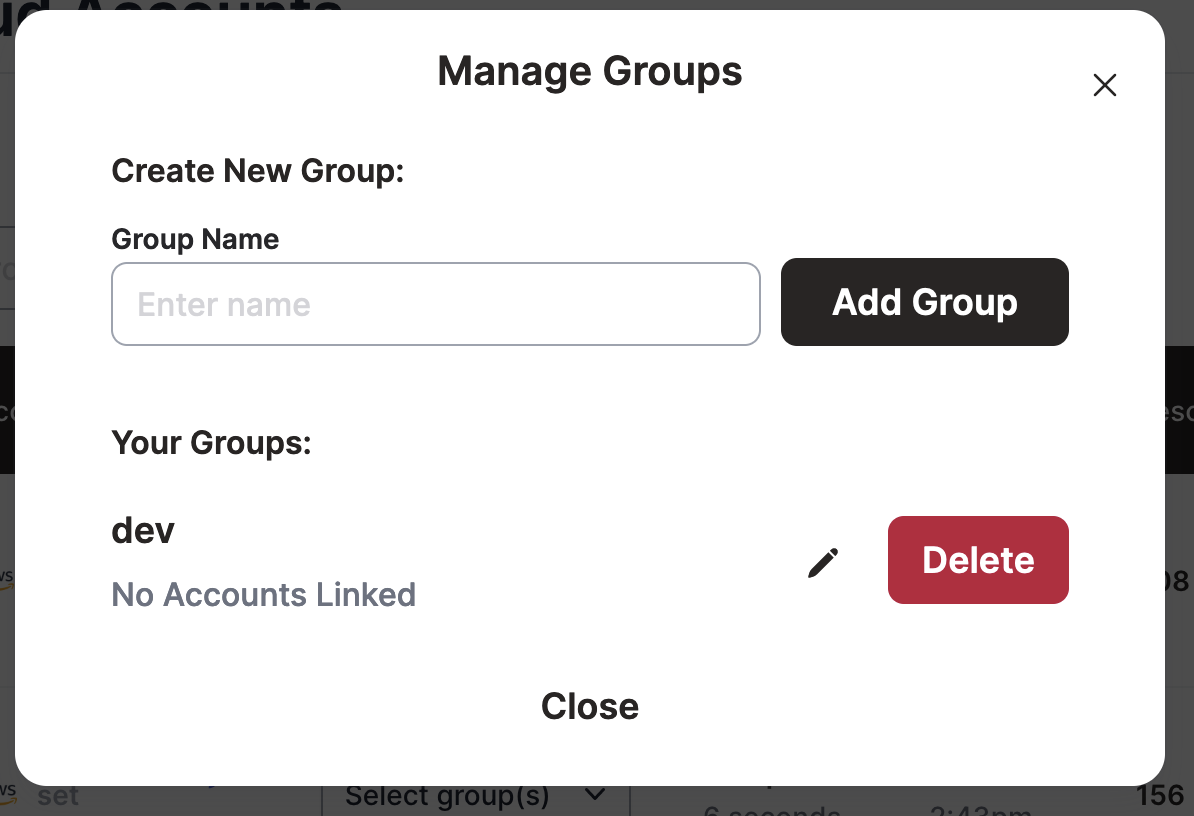
And then clicking Save
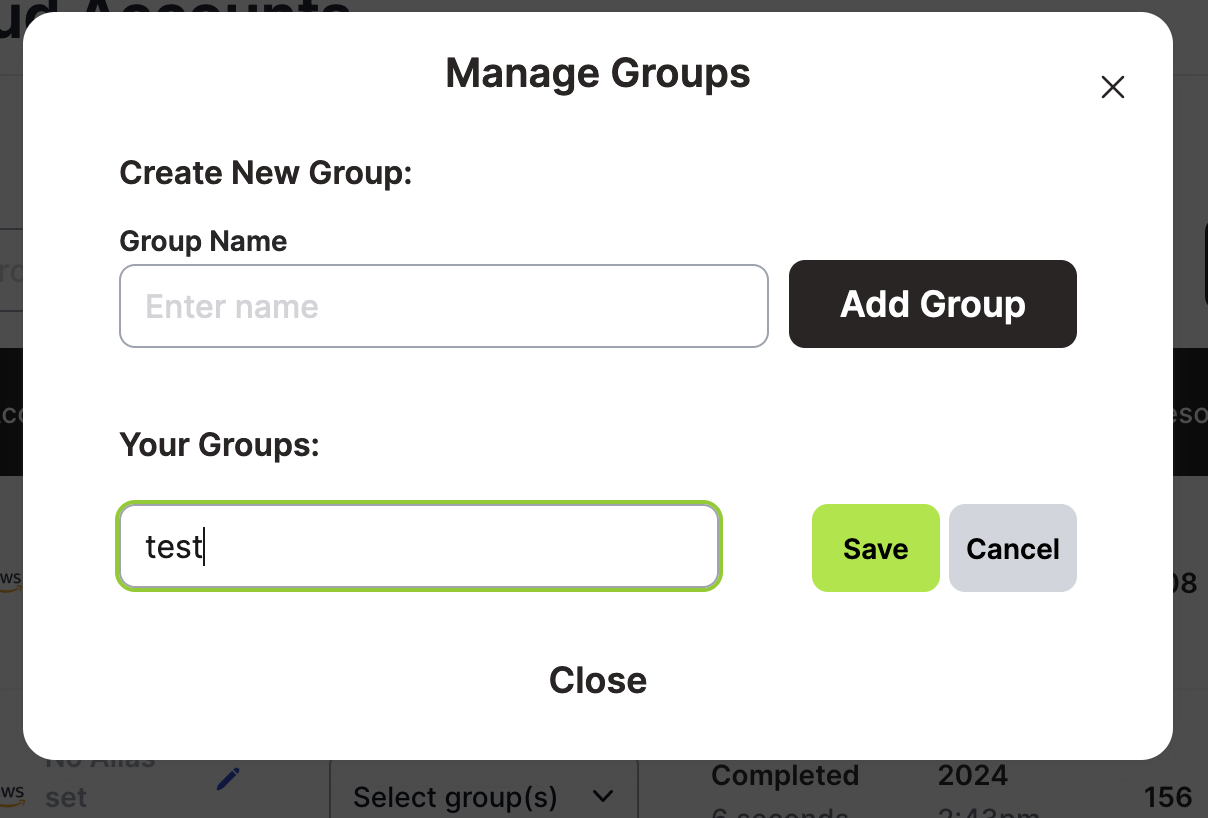
Note
A group name is must have a minimum of 3 characters and a maximum of 20 characters.
Removing a Group
You can remove Cloud Groups at any time. If a Role is linked to the group, it will be automatically unlinked.
To remove a group, click the Delete button for the group you want to delete.
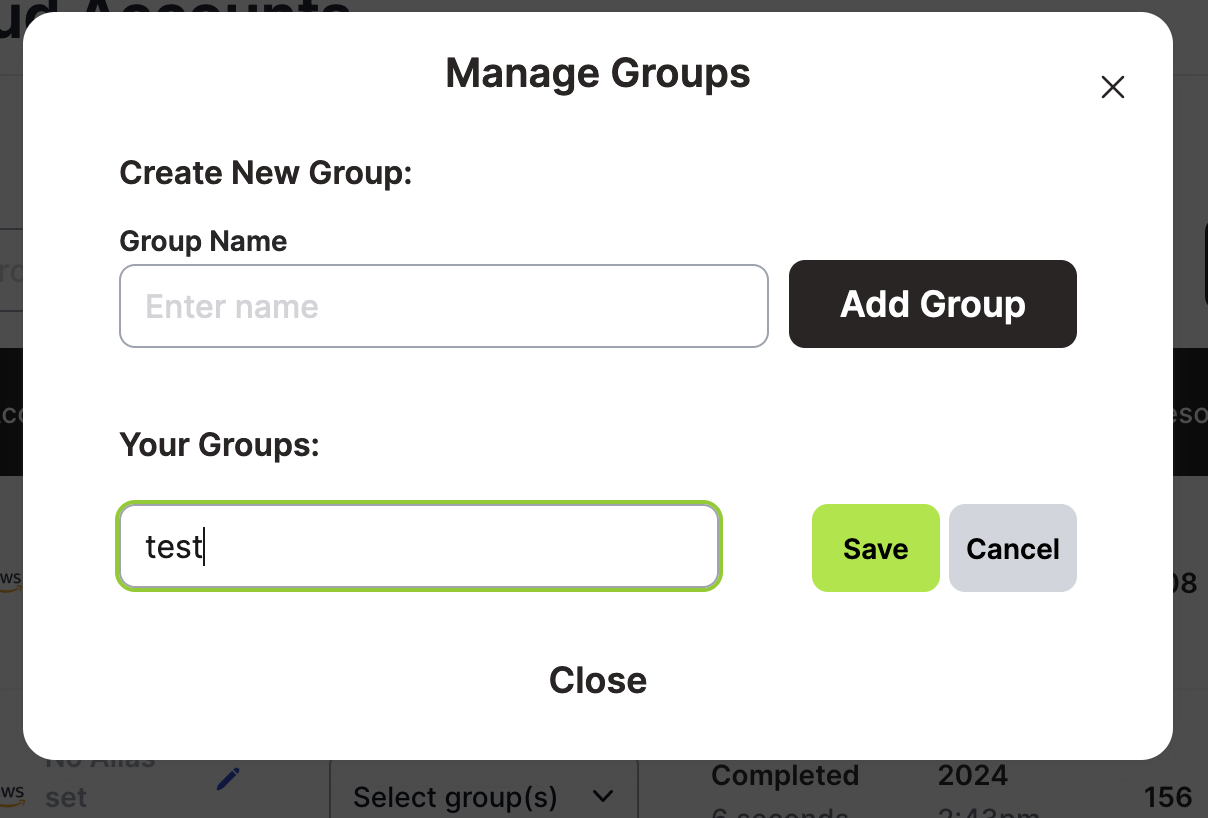
Assigning Cloud Accounts to Groups
Once you have created Cloud Groups, you can easily add Cloud Accounts to them. A Cloud Account can belong to more than 1 group.
For each Cloud Account, select the group in the table: